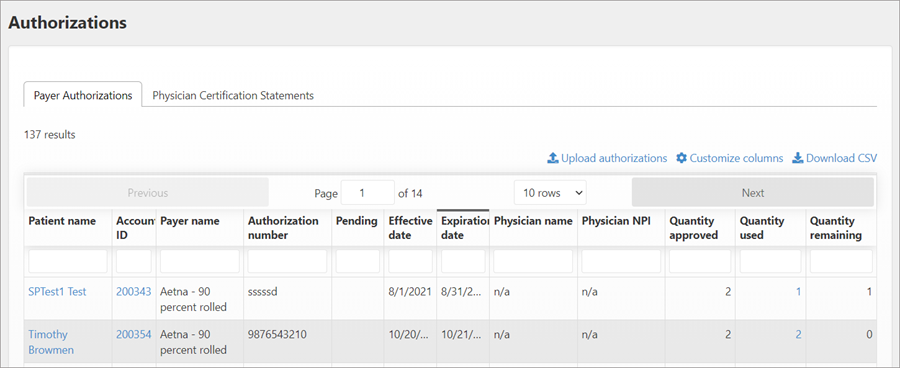Payer Authorization
Payer authorization refers to the process of getting pre- or prior- approval from an insurance payer for upcoming medical services or procedures. The health care provider applies for authorization before performing the service or procedure. If approved, the payer will provide an authorization number. Approvals can be for one service (single use) or multiple services (multi use). If the approval is for multi use, the payer will tell you how many times the authorization number can be used. Without payer authorization, the payer could refuse the payment, which could lead to a denial.
Payer authorization fall into a couple of categories:
- Payers that require a prior authorization for every transport regardless of level of service: Set an authorization requirement at the payer's policy level (done in Admin). When set, you cannot complete a claim without entering the authorization number in the claim's coordination of benefits tab.
- Payers that require a prior authorization for some transports but not all: Don't set an authorization requirement at the policy level. Instead, enter the prior authorization number as needed on the claim's coordination of benefits (COB) tab.
To enter a prior authorization for an existing claim, go to the Claim page > COB tab.
Required for every transport
- On the navigation bar, click Admin.
- Click View on the Billing tile.
- Click View on the Insurance tile.
- On the list of insurance providers, click the insurance name.
- Scroll down and select the policy.
- Click the Requirements field and select Authorization required as primary.
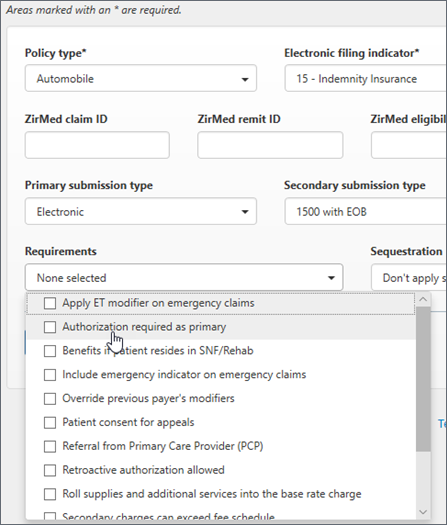
- Click Save.
Adding an authorization to the claim
Authorization numbers can be entered during claim creation or anytime on the Claim page.
Don't have the required authorization?
If you have configured your system so that you must enter an prior authorization number, you won't be able to click Next to go to the Charges tab and you can't submit or suspend the claim without one. If you are waiting on the authorization and want to create the claim without one, here are some options:
- Change the payer to patient, click Next, verify the charges, and then suspend the claim. After obtaining the authorization number, edit the COB tab on the Claim page, change the payer, and then enter the authorization.
- Enter a bogus authorization number, click Next, verify the charges, and then suspend the claim. After obtaining the authorization number, edit the COB tab on the Claim page and then enter the correct authorization.
For both of these options, when you suspend the claim you need to change the status reason to "auth needed primary or secondary." Why? This acts as a reminder of why the claim was suspended and makes it easier to find on the Dashboard or My Claims.
How to apply an authorization to a claim
You have the authorization number from the payer and now it is time to add it to the claim on the COB tab.
Single use
-
From the "Coordination of benefits" tab on your claim, click the Single use tile under "Authorization type."
-
Enter the authorization number for the individual claim.
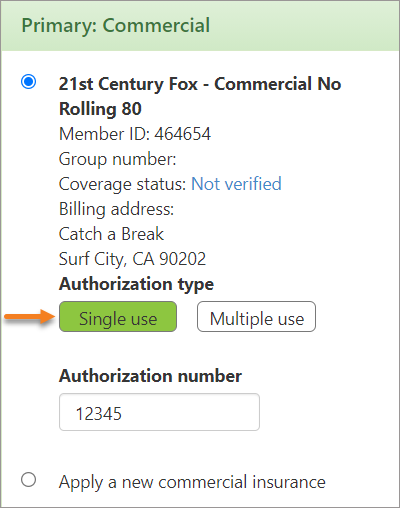
Multiple use
-
From the "Coordination of benefits" tab on your claim, click the Multiple use tile under "Authorization type."
-
You will see a "Select an authorization" link under "Authorization number."
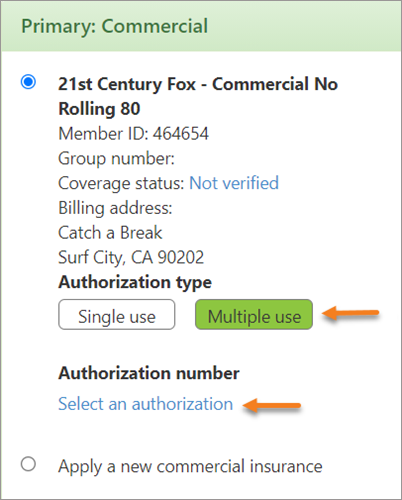
Click Select an authorization to open the new "Payer Authorization" window. If existing payer authorizations were created for the same patient and payer on other claims, and the service date of the current claim falls within the effective and expiration date range of the existing authorization, the authorization(s) display. Click Assign to apply them to your current claim.
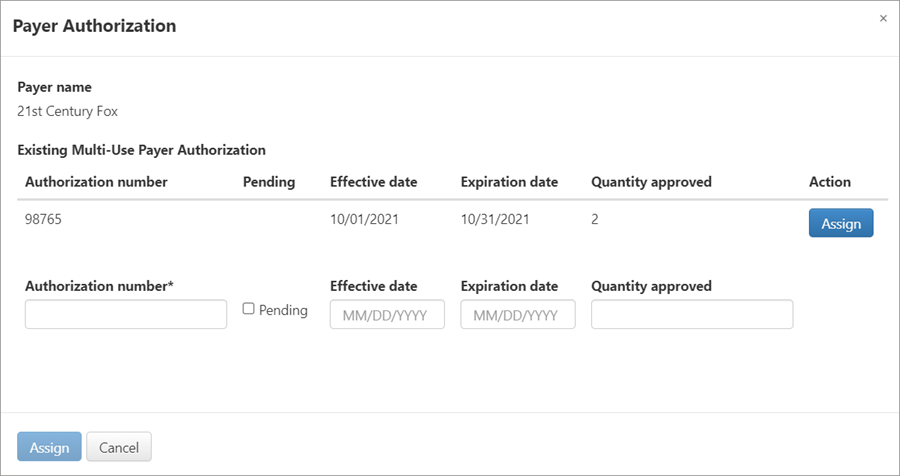
You can also create a new multiple use payer authorization by entering the authorization number, dates, and quantity.
Field Name Description Authorization number Required. This information is required to save your claim unless the Pending box is checked. This is the payer authorization number included in the claim submission sent to the clearinghouse.
Just like for single use payer authorizations, this is also the field that must be completed for the primary payer if that payer is configured in the Admin > Insurance with "Authorization required as primary" = Yes at the policy and/or benefit plan level(s).
Pending Optional. Pending indicates that an "Authorization number" is not yet available, but the Biller wishes to continue completing the claim. If this box is checked, the "Authorization number" field is disabled and the claim status and reason is set to "Suspended - Auth primary needed." Effective date Optional. Effective date indicates the first date on which this authorization is effective for the patient. This date is currently only used to determine whether an existing authorization can be applied to another claim, based on that claim’s service date. Expiration date Optional. Expiration date indicates the last date on which this authorization is effective for the patient. This date is currently only used to determine whether an existing authorization can be applied to another claim, based on that claim’s service date. Quantity approved Optional. Quantity approved indicates the number of transports/claims for which this authorization has been approved by the payer. This information is currently not used for any type of validations.
Uploading multi use payer authorizations via a file
Create a file containing a list of multi use payer authorizations that you can upload into ZOLL Billing.
Create the payer authorization import file
-
On the navigation bar, click Claims and then select Authorizations.
-
The file must be structured in a certain way so we give you an example CSV file that you can use or follow.
-
Click Upload authorizations and then Example CSV Import File.
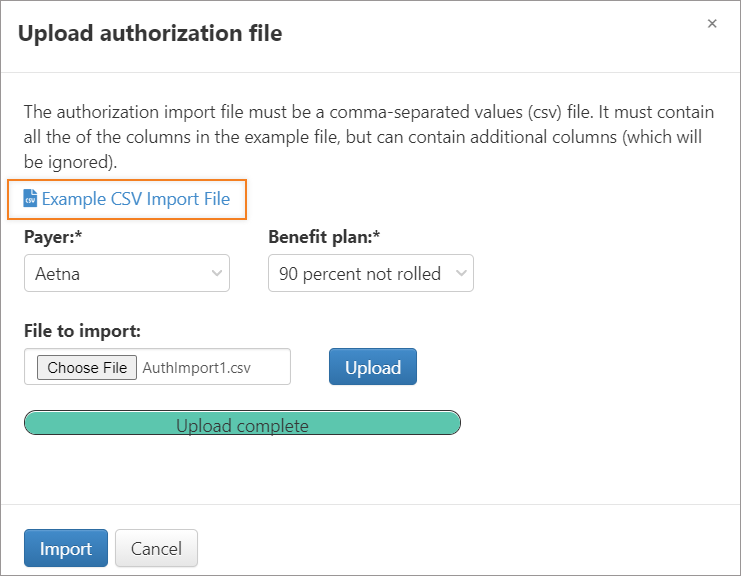
-
After the file downloads, open it and delete the existing information. As you start entering the authorization information, keep in mind that they must be for one payer and one benefit plan - no mixing payers or plans within the file. Before you upload, you will select which payer and plan the authorizations are for.
The following data will be needed for the file:
-
Member ID: This is also call subscriber ID. You enter this ID on the COB tab when you select the payer. You can also find it by going to Admin > Billing > Insurance. Select the insurance from the list. The Member ID is a required field on that page.
-
Patient name
-
Patient DOB
-
Patient sex
-
Approval number
-
Quantity
-
Active date - date from and date to
-
-
When you are done, save this file with a different name someplace on your PC or network.
Import the payer authorization file
-
On the navigation bar, click Claims and select Authorizations.
-
Click Upload authorizations.
-
Click the payer field and select the payer.
-
Click the benefit plan field and select the benefit.
-
Click the File to import field and browse to the CSV file location.
-
Click Upload.
-
After the file successfully uploads, click Import.
When you import authorizations, patients are matched based on the payer + benefit plan selection and the member ID. The patient name, gender, and date of birth are not considered.
Note: The system matches claims to the imported data only if the date of service falls within the "Effective date" and "Expiration date" range and the number of claims do not exceed the number in the Quantity field (if the Quantity field is populated).After the import, the Import Authorizations page lists patients and claims to which the new authorizations will be applied. This page also displays imported lines with no matches, duplicate rows, and entries with no authorization number. You can use this information to correct the import file.
Note: The 'Will queue' column indicates that the claim’s status is currently "Suspended - Primary auth pending." The claim will be taken out of the suspended status and queued for submission upon completion of the import process.Each entry is checked for import by default. If you don't want an entry to import, uncheck the box before you click 'Import' on this page.
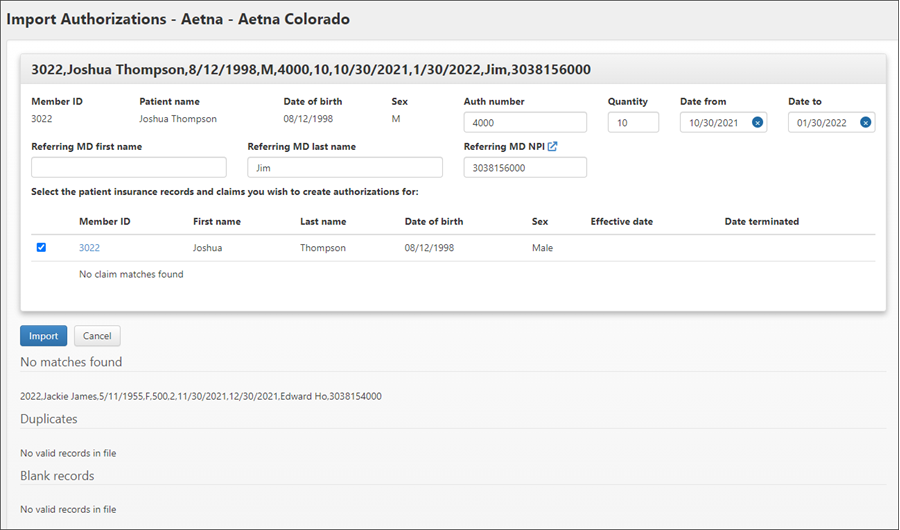
-
Click Import to apply the authorizations to the claims.
A couple of things to note about the Referring MD fields:
-
When imported as part of a payer authorization, the Referring MD values are captured on the "Transport details" tab on incomplete claims and on the "Incident details" tab on completed claims.
-
Values can also be entered manually.
-
The referring physician name and NPI values are also now output in boxes 17 and 17b on the 1500 paper claim form, as well as in fields 65 and 68 on the electronic claim submission file.
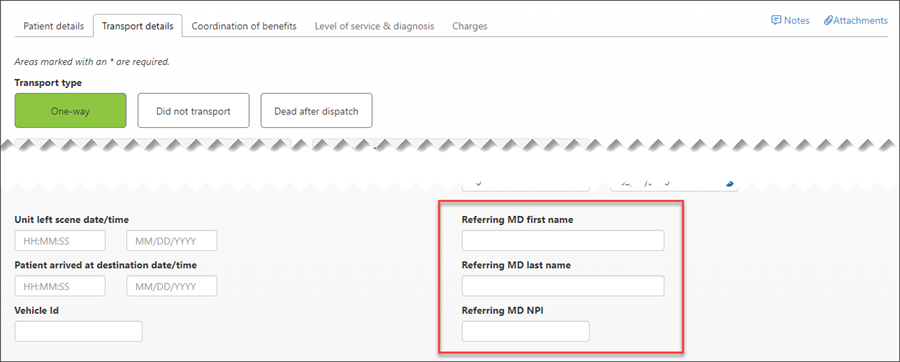
-
Viewing all authorizations in your system
Viewing authorizations for a single patient
Multi use payer authorizations for the patient account displays at the bottom of the "Coordination of benefits" tab on the Accounts page. This table includes all multi use authorizations created at the claim level. You can add, edit, and delete authorizations (only if those authorizations are not applied to a claim), and open the list of claims (in Search Results) to which each authorization is applied.

Viewing all authorizations
On the navigation bar, click Claims and then select Authorizations. The Authorizations page displays a list of all multi use payer authorizations in your system and important identifying information about each authorization. You can navigate to each patient account as well as to the list of claims (the link displayed in the "Quantity used" column) to which each authorization is applied. This table can be filtered, sorted, customized, and exported to a CSV file.
-
Upload authorizations: Click to upload authorizations into ZOLL Billing from a CSV file.
-
Customize columns: Click to add or remove columns of information from the chart.
-
Download CSV: Click to download this chart to a CSV file. The download respects the column customization - only those that display will be downloaded. If you are not that familiar with how to use Excel, go here for some tips on how to manipulate the data.